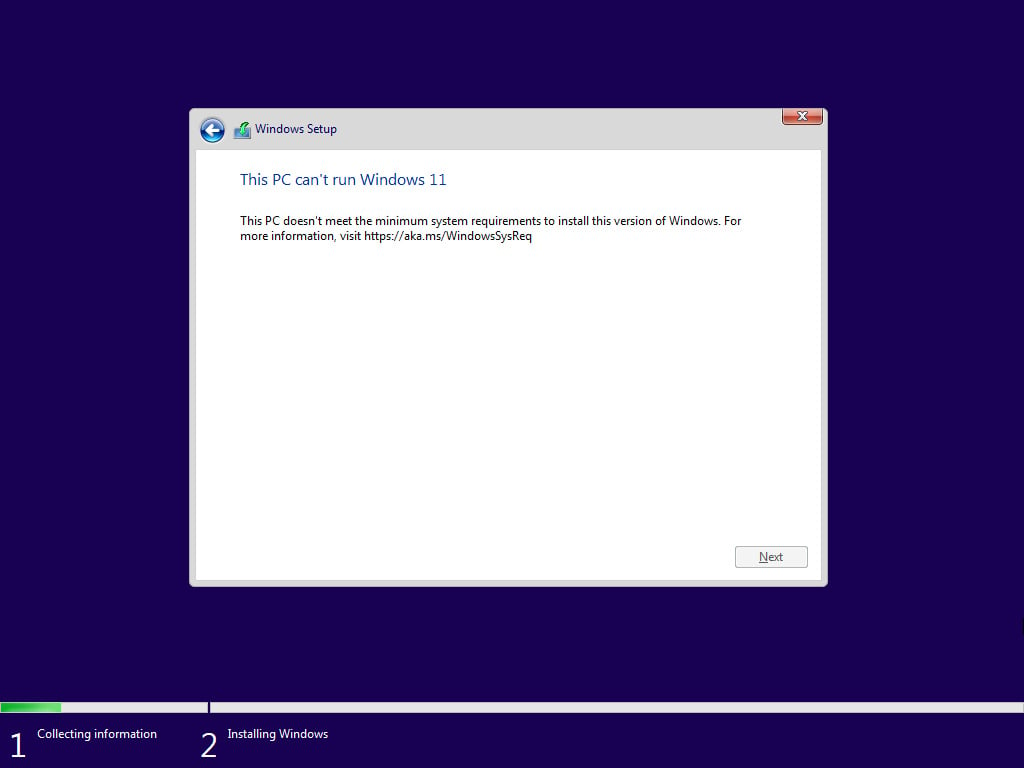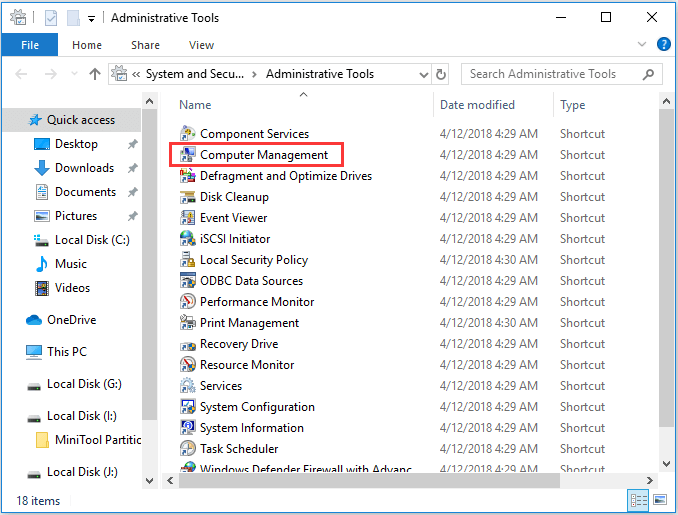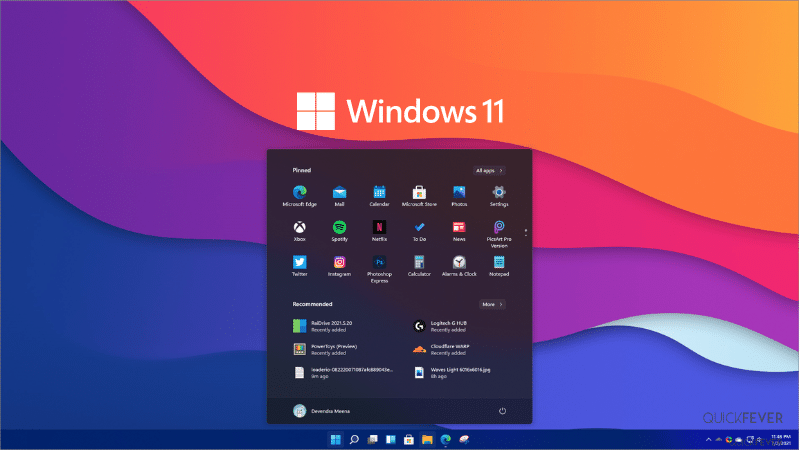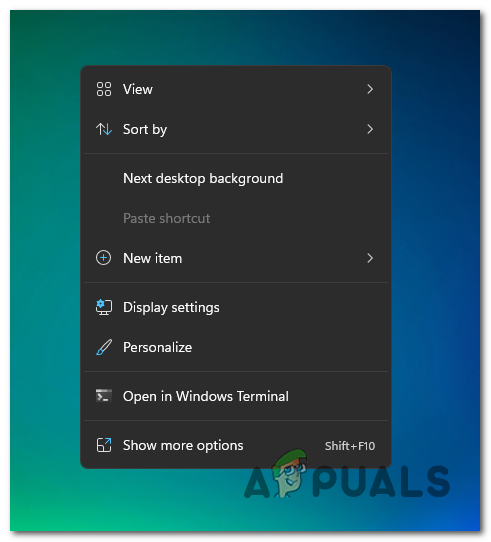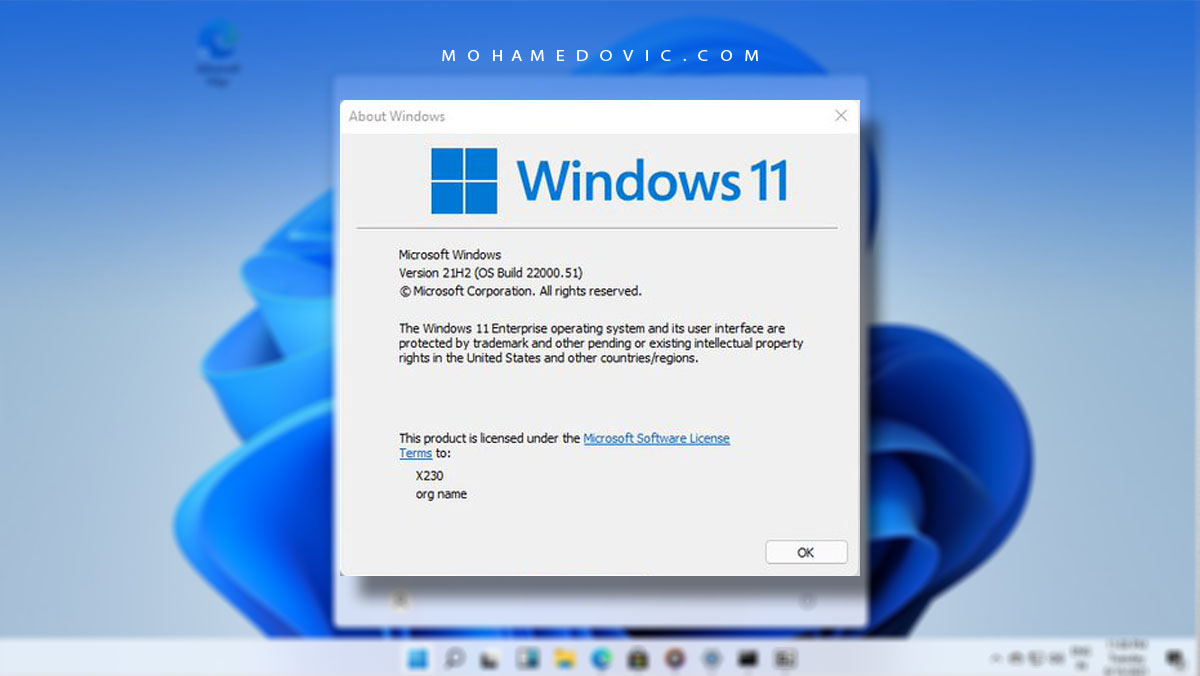TPM, Secure Boot and CPU requirements check and installing Windows 11 on unsupported hardware devices. Microsoft now requires a computer to have a TPM 2.0 module to install Windows 11. However, new registry entries have been discovered that allow you to bypass the TPM requirement and the minimum memory and Secure Boot requirements. With Windows 11, Microsoft added new minimum system requirements that all devices must have a TPM 2.0 security processor to support some of the security features of the operating system.
Fortunately, there is an easy way to create a USB installation disk for Windows 11 that not only avoids the TPM requirement of Windows 11, but also the need for 8 GB of RAM and a compatible CPU. All of this only means that you can continue with the setup manually if you choose to install Windows 11 on incompatible hardware. Although these devices will likely receive updates anyway, the company won't be obligated to provide security and driver updates or technical support. Microsoft does not support devices running on unsupported hardware, but it offers a Registry workaround to bypass the trusted platform module version 2.
0 and processor requirements to install Windows 11. However, using this method, the computer will still need TPM 1. The script will modify the Registry to ignore the requirements for things like TPM 2.0, Secure Boot, processor type, and minimum hard drive space. You can even proceed with the setup on a device using the legacy BIOS (basic input/output system) firmware instead of UEFI .
Microsoft recommends installing Windows 11 only after the PC Health Check has passed your system, and that requires TPM 2.0 support and a strict list of compatible processors. Proceed with caution, especially as we recommend most people skip Windows 11 for now anyway. TPM stands for "Trusted Platform Module".
It is a technology designed to bring robust hardware-based security to your PC. This chip helps your computer generate, store, and restrict the use of encryption keys and other security credentials on your device. Navigate to the downloaded Windows 11 ISO file, and select it. Your final Rufus screen should look something like this. Start the Windows 11 update software, click "Change how setup downloads updates" and select "not right now", or disconnect from the Internet before pressing "Next". The reason is that there's now a new version of the updater that disables the "back" button on the "Unsupported Hardware" screen.
Click "Next", after some checking, a screen "This PC doesn't currently meet Windows 11 system requirements" appears. Windows 11 users who have installed Microsoft's operating system on devices that don't meet the minimum system requirements may have run into troubles installing recent updates. Updates may fail to install on these devices and users may be puzzled as to why that is happening. The rest of the process is just like any regular old bootable USB installation.
Attach the USB drive to the system you want to upgrade to Windows 11, and boot it up. You can now boot into the Windows 11 bootable USB by bringing up your Boot device menu by pressing the boot options key specific to your system. It's usually the Delete key or one of the function keys.
You can look up the key binding specific to your system. Once the boot device menu shows up, select the USB drive, and follow the Windows 11 installation setup. In the case of an unsupported CPU, the app would throw an error message, as shown in the image below. However, you will need to accept the terms to acknowledge that it's not supported to run Windows 11 on devices that do not meet the minimum requirements.
This PC doesn't meet the minimum system requirements for running Windows 11 - these requirements help ensure a more reliable and higher quality experience. Installing Windows 11 on this PC is not recommended and may result in compatibility issues. If you proceed with installing Windows 11, your PC will no longer be supported and won't be entitled to receive updates. Damages to your PC due to lack of compatibility aren't covered under the manufacturer warranty. After a long while, Microsoft announced their newest version of Windows which is Windows 11. The minimum requirements however to be able to upgrade to Windows 11 are stricter and not all hardware can meet these requirements.
"Your PC does not meet the minimum hardware requirements for Windows 11," says the Microsoft warning when any device does not support Windows 11. However, if you have a computer that does not meet these new conditions, you can still try to run Windows 11 with a workaround and/or a virtual machine. Microsoft has an official support page that details its stance on installing Windows 11 on unsupported hardware. First of all, there are possible compatibility issues. Windows 11 is still very early and hasn't been tested enough to determine if there will be any crippling compatibility issues if you run it on unsupported hardware. It is safe to assume that this is a potential problem you may face.
Microsoft also says that if you install Windows 11 on unsupported hardware, your system loses the guarantee of system updates, including but not limited to security updates. I think the statement Microsoft made was that they "may" block updates on unsupported hardware. So it might work now, but stop working in the future. Or you might not be able to update to the later builds of Windows 11 when they come out. If you really can't do the above or just want to take the new OS for a test drive, however, this is how you install Windows 11 on unsupported hardware. A 3rd party software "Rufus" allows users to create Windows 11 bootable USB and disable all hardware requirements check which are performed by Windows 11 setup at installation time.
It is no wonder that a lot of people don't even mind installing Windows 11 on an unsupported processor. Microsoft has been back and forth about the minimum system requirements that a system will need for Windows 11. However, that comes with an asterisk. Luckily, there are ways to install Windows 11 on unsupported hardware. It requires you to bypass the security and hardware requirement checks in Windows 11.
This means that you will essentially be losing some of the promised safety appeal that Microsoft is promising here. However, if you really, badly want to upgrade to Windows 11, it'll do the trick. Here's how to install Windows 11 on unsupported hardware.
After a heavy buzz of rounded-corners design and android apps support following its announcement in August, Windows 11 finally arrived earlier this month on October 5. The arrival certainly means big for Microsoft Windows fans as they are getting to try their hands on the brand-new operating system. But not everyone is happy with the arrival of the latest update, thanks to a big if that came with the promise of a free upgrade to Windows 11. Knowing that some users may want to install Windows 11 on systems that don't meet all the hardware requirements, Microsoft has provided a registry hack that will relax them a bit.
This hack allows you to install on a system that has at least TPM 1.2 and an unsupported CPU. However, we recommend the above scripts as they do not require any TPM. But you should note that installing Windows 11 on unsupported hardware can have a bad influence on the system performance.
Some system issues like a blank screen, green screen, etc. If you still want to install Windows 11 for your unsupported computer, follow these ways below to bypass Windows 11 system requirements. Microsoft recommends only installing Windows 11 after its PC Health Check check gives your system a pass, and that requires it to support TPM 2.0 and a strict list of compatible processors. Tread with caution, especially since we recommend most people skip Windows 11 for now anyway.
So, that was how you can bypass TPM and CPU requirements on unsupported PCs and install Windows 11 upgrade. However, your PC must meet other basic requirements related to RAM, HDD, Secure Boot, Graphics Card, and Display. The official registry trick provided by Microsoft sure works but it still warns you about possible performance and security issues on unsupported PCs.
Officially, you need to meet minimum CPU and TPM requirements to have a flawless upgrade. Even if you bypass these limitations, Windows 11 setup still warns you about potential performance issues and limited security updates in the future. However, that doesn't stop you from upgrading your PC. But you need to be running at least Windows 10 version 2004.
In this method, I will show you how easily you can bypass all Windows 11 installation requirements like TPM, Secure Boot, and also the minimum 8 GB RAM requirement. Just you have to follow the given steps where I have used the Rufus tool to create a custom installation media without all these requirements checks. If you're experiencing issues after upgrading to Windows 11 and your device does not meet the minimum system requirements, we recommend you go back to Windows 10. This option is only available for 10 days following your upgrade, after which time the files needed to perform this function will be removed to free up disk space on your device. The app will also link to info that details steps you can take to make your device meet the minimum system requirements.
Ironically, the company itself posted official guidance on its website detailing how to circumvent the TPM 2.0 requirement. The process involves taking your Windows 10 machine and changing the registry key values in the OS to ignore the check for TPM 2.0. However, the bypass only applies to PCs that have at least TPM 1.2, which has to be enabled. This can usually be done by going into the machine's BIOS settings on startup. There's a simple Registry change you can perform to make Windows 11 work on older unsupported hardware.
It's important to note that Microsoft may hold back cumulative updates for your machine if you bypass TPM and UEFI Secure Boot requirements, however. One of the biggest controversies with Windows 11 is the minimum hardware requirements. Officially, Windows 11 only installs on PCs that have a TPM 2.0 chip, an Intel 8th gen or Ryzen 2000 series or newer processor. Turns out, though, that you can, in fact, install Windows 11 on any hardware, but with the caveat of not getting security updates.
So, did Microsoft back off the hardware requirements for Windows 11? Knowing that some users will want to install Windows 11 on systems that don't meet all of its hardware requirements, Microsoft has provided a registry hack that loosens them up somewhat. Using this hack, you can install on a system that has at least TPM 1.2 and has an unsupported CPU.
That said, we recommend the scripts above because they don't require you to have TPM of any kind. Exactly how this will play out is not clear, but some users have reported receiving updates on unsupported installations. Rather than intending to punish users with older hardware, it is more likely that Microsoft is covering itself against the possibility that some updates will not work. It would be a mistake to bypass the requirements on production systems that work well with Windows 10, or on hardware that is still under warranty.
Microsoft did announce previously that it would not guarantee that any kind of updates would install on devices that would not meet Windows 11's minimum system requirements. It appears that some updates check for requirements, and if these are not met, won't install on devices. You will receive a "This PC can't run Windows 11" error on unsupported hardware when you are trying to clean install Windows 11 on an old machine. This is mostly because the PC is missing TMP and Secure Boot module.
The second is unsupported CPU at least for a 8-Gen of Intel processor. Rufus, a free utility, allows you to create a Windows 11 installation disc on a USB flash drive with settings that disable TPM, RAM, and CPU requirements. You can boot from this USB flash drive to perform a clean install of Windows 11, or run the setup file from the drive on Windows 10 to perform an in-place upgrade. You can use the Rufus utility to create a bootable USB with settings that disable TPM requirements. This setting also disables RAM and CPU requirements, essentially making your installation media compatible with almost all devices that fall short of Microsoft's requirements.
You'll now see "Install Now" window again. Again follow the setup process such as selecting installation type, etc and now Windows 11 will install without any error message as we have disabled hardware check using Registry tweak. Once you complete the steps, you can run the official Media Creation Tool or mount an ISO file to begin the installation of Windows 11 on unsupported hardware. If the script seems not to be working, restart the computer and run it a few more times. If you have a computer with unsupported hardware, you may still upgrade to Windows 11, but not from Windows Update.
Instead, you will have to use a bootable USB flash drive or ISO file to perform a clean install or in-place upgrade manually. No, unfortunately that does not change the situation of uncertainty surrounding the future of updates on "unsupported" systems. Any workaround method you choose is an at-your-own risk endeavor once you get Windows 11 onto your system.
So unfortunately we still don't have any guarantees as Microsoft could always implement a checking system in the actual Windows Update service in the future. If you did all this correctly and you meet the other Windows 11 hardware requirements, the Windows 11 Installation Assistant should now skip the TPM 2.0 check when you run the upgrade. You'll be given a choice to perform a Full Upgrade, Keep Data Only, or Clean Install. A Full Upgrade keeps apps, settings and files; Keep Data Only keeps personal files as well as drivers. A Clean Install nukes the Windows 10 install entirely and replaces it with Windows 11.
Next, open Windows 11 installation media and run setup.exe from there. Click Next and you will see a warning about your PC not meeting minimum requirements. But you can click Accept button to bypass TPM 2.0 and CPU requirements for Windows 11 upgrade. With Windows 11's strict minimum requirements, it has become quite difficult to get the Windows 11 upgrade on older PCs. Your PC needs to have TPM 2.0 and supported x64 CPU in order to install Windows 11. And you get the "This PC can't run Windows 11" error if you try to upgrade an unsupported PC.
However, Microsoft now officially allows you to bypass TPM 2.0 and CPU requirements for installing Windows 11 on unsupported PCs. This is quite unclear for now as very few updates have been released from Microsoft since the Windows 11 stable release. According to official reports, you will need to manually reinstall or upgrade to a newer version of Windows 11 by downloading the ISO in the future.